전 체 목 차
11. 특별한 형식의 목차
11.1 특정 수준 제목의 내용이나 페이지 번호를 넣지 않기
11.1.1 특정 수준 항목을 목차에서 제외하기
자동 목차로 목차를 만들면 제목 1~3 스타일이나 개요 수준 1~3까지를 목차에 포함합니다. 사용자 지정 목차로 설정하면 4 이상의 수준도 목차에 포함할 수 있습니다[7.2 사용자 지정 목차 설정 ⑤ 수준 표시(L)].
1~4나 1~5가 아닌 2~3처럼 상위 제목을 목차에서 제외하려면 TOC 필드를 직접 수정하면 됩니다[2.3.3 TOC 필드 구성 \o 참고].
① 제목 스타일, 개요 수준 지정으로 목차를 만들었다면 다음과 같이 수정합니다.
- 만들어진 목차를 클릭하여 선택한 상태에서 Alt+F9를 눌러 필드 코드 보기 상태로 바꿉니다.
- TOC 필드에서 \o나 \o "1-3"을 \o "2-3"로 수정하여 { TOC \o "2-3" \h \z \u }처럼 바꿉니다. ※ 따옴표 포함
- F9를 눌러 나오는 대화상자에서 목차 전체 업데이트(E)를 선택하여 TOC 필드를 업데이트합니다.
- 다시 Alt+F9를 눌러 목차를 텍스트 형태로 표시하고 수정한 내용을 확인합니다.
① 목차 항목 필드로 목차를 만들었다면 다음과 같이 수정합니다.
- 만들어진 목차를 클릭하여 선택한 상태에서 Alt+F9를 눌러 필드 코드 보기 상태로 바꿉니다.
- TOC 필드에 \l 2-3을 추가하여 { TOC \f \h \z \l 2-3 }처럼 바꿉니다. ※ l은 L의 소문자
- F9를 눌러 나오는 대화상자에서 목차 전체 업데이트(E)를 선택하여 TOC 필드를 업데이트합니다.
- 다시 Alt+F9를 눌러 목차를 텍스트 형태로 표시하고 수정한 내용을 확인합니다.
11.1.2 특정 수준의 항목에 탭 채움선과 페이지 번호 넣지 않기
장, 절과 같은 상위 제목은 페이지 번호를 넣지 않기도 합니다. 1~5 수준까지 있는 문서에서 수준 1, 수준 2만 탭 채움선과 페이지 번호를 넣지 않으려면 TOC 필드를 직접 수정하면 됩니다[2.3.3 TOC 필드 구성 \n 참고].
- 만들어진 목차를 클릭하여 선택한 상태에서 Alt+F9를 눌러 필드 코드 보기 상태로 바꿉니다.
- TOC 필드에 \n 1-2을 추가하여 { TOC \o "1-5" \h \z \u \n 1-2}처럼 바꿉니다. ※ 다른 조건은 다를 수 있음
- F9를 눌러 나오는 대화상자에서 목차 전체 업데이트(E)를 선택하여 TOC 필드를 업데이트합니다.
- 다시 Alt+F9를 눌러 목차를 텍스트 형태로 표시하고 수정한 내용을 확인합니다.
제목 1만 페이지 번호를 넣지 않으려면 \n 1-1로 입력하면 됩니다.
11.2 2단 목차 만들기
워드에서 단(Column)을 다르게 하기 위해서는 구역을 나누어야 합니다. 문서 중간에 2단을 넣으려면 그 앞·뒤로 구역 나누기(이어서)를 넣어 구역을 나누어야 합니다.

목차를 2단에 넣는 방법은 다음과 같습니다.
① 목차를 넣을 위치의 앞·뒤(위·아래)로 ⋯⋯⋯⋯⋯⋯구역 나누기(이어서)⋯⋯⋯⋯⋯⋯를 넣습니다. 구역 나누기(이어서)는 레이아웃 탭 > 페이지 설정 > 나누기에서 넣을 수 있습니다.

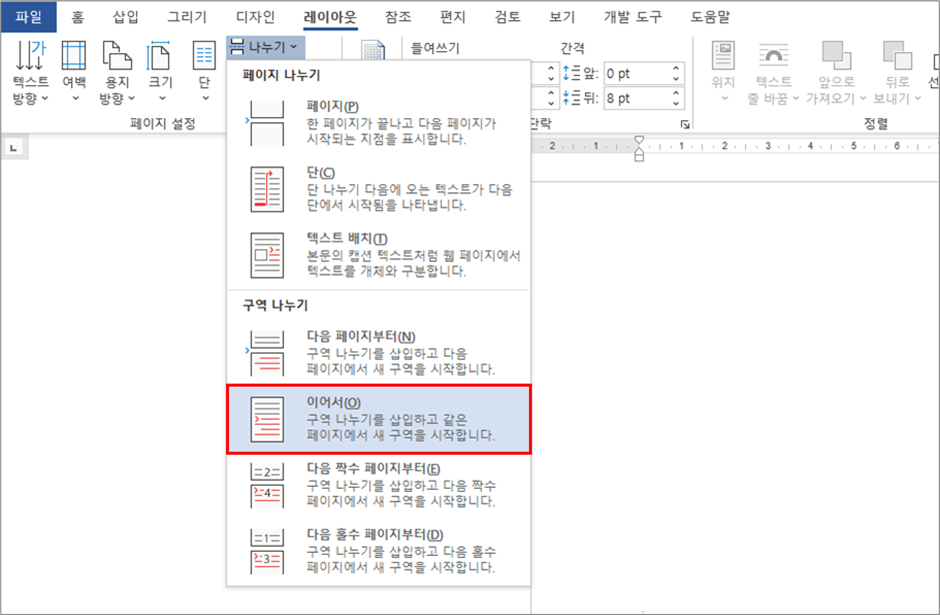
② ⋯⋯⋯⋯⋯⋯구역 나누기(이어서)⋯⋯⋯⋯⋯⋯ 사이에 목차를 삽입합니다. 목차 틀이 들어가면 편집이 좀 더 복잡하므로, 자동 목차가 아닌 사용자 지정 목차로 넣는 것이 좋습니다.
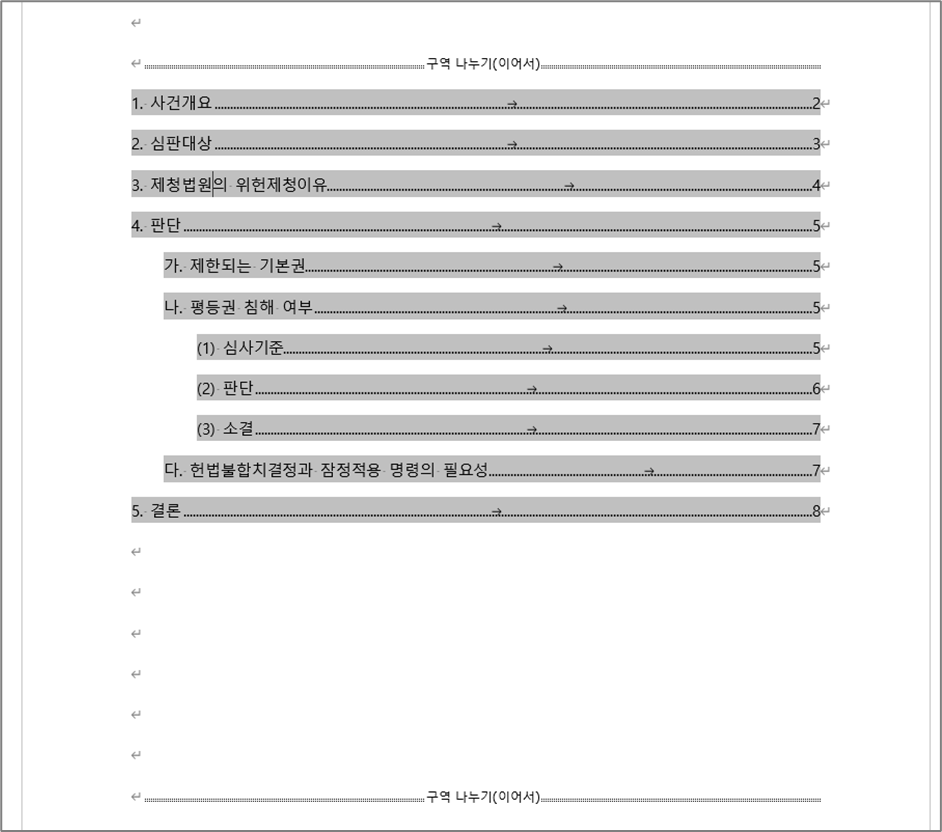
③ 레이아웃 탭 > 페이지 설정 그룹 > 단에서 둘을 선택합니다. 목차 내용이 2단으로 표시됩니다.


④ 왼쪽 단과 오른쪽 단의 높이가 맞지 않을 수 있습니다. 오른쪽 단 뒷 부분에 있는 ↵을 지웁니다. 그래도 단 높이가 맞지 않으면 왼쪽 단에서 높이가 같게 되는 위치를 잡아 단 나누기를 삽입합니다.
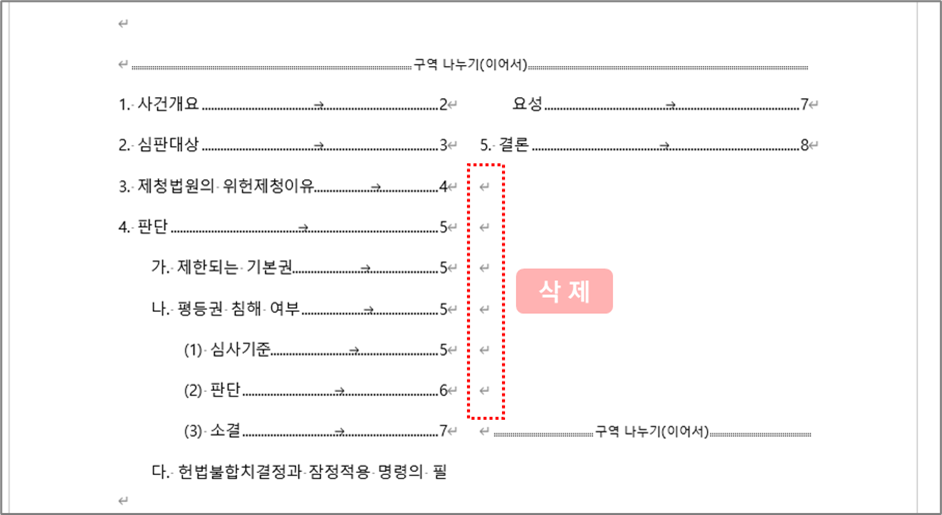
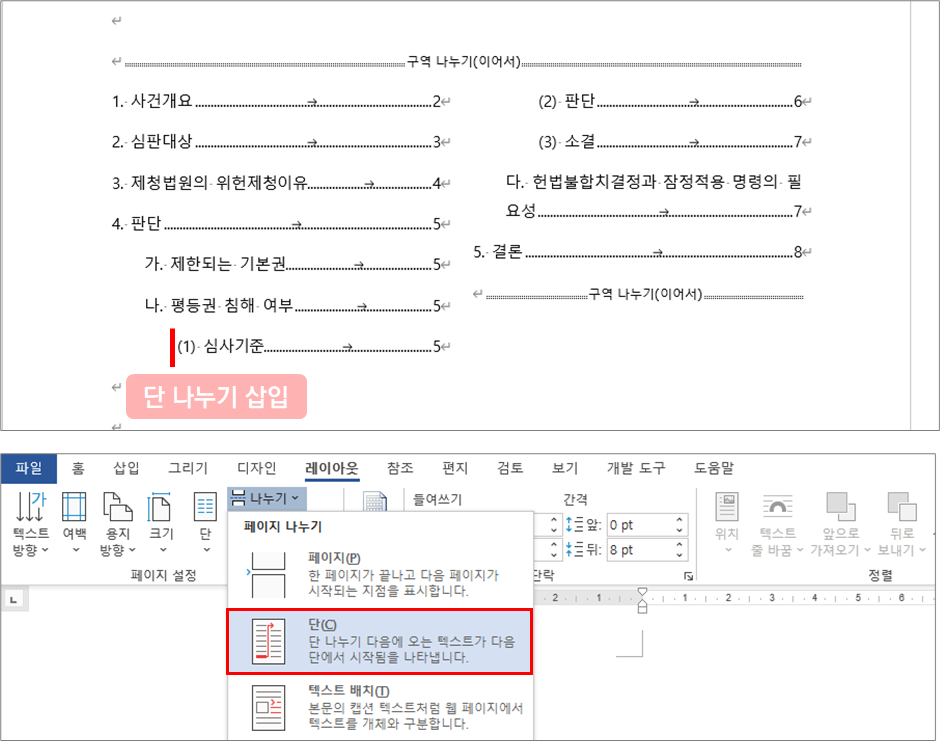
⑤ 제목을 입력하고 서식을 정리합니다.
- 2단은 1단보다 편집 폭이 좁기 때문에 글자 크기나 들여쓰기를 더 줄이는 것이 보기 좋습니다.
- 구역 나누기(이어서)를 앞 줄로 당기려면 앞 줄 끝에서 Delete를 눌러야 합니다. 구역 나누기 서식 기호 앞에서 Backspace로는 당겨지지 않습니다.

워드에서 2단 목차도 가능은 하지만 손 댈 부분이 꽤 많습니다. 또한 목차를 업데이트하면 단 나누기한 위치가 달라지면서 다시 수정해야 할 수 있습니다.
11.3 목차를 장, 절별로 나누어 만들기
TOC 필드 조건(스위치)에는 특정 책갈피(Bookmark)로 지정된 부분에서만 목차를 만드는 \b가 있습니다. 이 조건을 사용하면 문서의 장, 절별로 목차를 따로 만들 수 있습니다.
문서 제1장의 목차를 따로 만드는 방법을 간략하게 설명하면 다음과 같습니다.
- 문서의 제1장 부분을 드래그하여 블록 지정합니다.
- 리본 메뉴의 삽입 탭 > 링크 그룹 > 책갈피를 눌러 책갈피 대화상자를 엽니다.
- 책갈피 이름으로 "장1"을 입력하고 추가(A)를 눌러 블록 지정한 부분에 책갈피를 추가합니다. ※ 나머지 설정은 바꿀 필요 없습니다. 책갈피 이름은 숫자로 시작할 수 없습니다.
- 문서의 제1장 앞 부분에 일단 목차를 넣습니다.
- 만들어진 목차를 클릭하여 선택한 상태에서 Alt+F9를 눌러 필드 코드 보기 상태로 바꿉니다.
- TOC 필드에 \b 장1을 추가하여 { TOC \o "2-4" \h \z \u \b 장1 }처럼 바꿉니다.
- F9를 눌러 나오는 대화상자에서 목차 전체 업데이트(E)를 선택하여 TOC 필드를 업데이트합니다.
- 다시 Alt+F9를 눌러 목차를 텍스트 형태로 표시하고 수정한 내용을 확인합니다.
실제 만드는 방법은 다음 유튜브 영상을 참고하기 바랍니다.
최초 게시: 2023. 4. 12.
'참조 > 목차' 카테고리의 다른 글
| 목차 설정 ③ 업데이트, 삭제 (0) | 2023.04.12 |
|---|---|
| 목차 설정 ② 목차 서식 변경 (0) | 2023.04.12 |
| 목차 설정 ① 사용자 지정 목차 (2) | 2023.04.12 |
| 목차 만들기 ⑤ 목차 항목 필드 삽입 (0) | 2023.04.12 |
| 목차 만들기 ④ 제목 스타일 사용 (0) | 2023.04.12 |




