전 체 목 차
1. 목차 기본 사용
1.1 목차 기본 사용 방법
인쇄한 문서에 목차(Table of Contents; TOC)가 있다면 원하는 내용을 좀 더 쉽게 찾을 수 있습니다. 워드 파일을 PDF로 변환하면 목차의 링크가 PDF로 옮겨져서 목차를 클릭하면 해당 목차로 이동합니다.

제목 스타일을 사용하면 탐색 창에 제목이 바로 표시되고 목차도 아주 간단히 만들 수 있습니다. 문서의 제목에 제목 1~9 스타일을 적용하여 문서를 구성하면, 문서를 작성할 때는 탐색 창의 목차를 사용하고, 인쇄 또는 PDF 변환하기 전에 본문에 목차를 추가하면 됩니다.

문서에 만들어진 목차는 사용자가 직접 텍스트와 서식을 수정할 수 있습니다. 다만 목차 업데이트를 하면 종전에 수정한 텍스트와 서식이 초기화되므로, 목차를 직접 수정하는 것은 최종 편집 단계에서 하는 것이 좋습니다.
목차는 틀 안에 생성되고, 목차 틀의 메뉴를 통해 목차 업데이트나 삭제를 할 수 있습니다.

1.2 상황에 따른 목차 생성 방법
워드에서 만들 수 있는 목차는 만드는 방법과 용도에 따라 다음과 같이 4가지로 분류할 수 있습니다.
| 분류 | 만드는 방법 | 탐색 창 표시 |
업데이트 | 작업량 | 대상 문서 |
| 수동목차 | 사용자가 목차 틀에 직접 내용을 입력 | × | × | 많음 | 간략한 문서 |
| 개요 수준 지정 | 목차로 쓸 단락에 개요 수준을 지정 | ○ | ○ | 많음 | 다른 사람이 이미 작성하였거나 스타일 구성을 바꿀 수 없는 문서 |
| 제목 스타일 | 제목 1~9 스타일이 적용된 텍스트트가 그대로 목차로 생성 | ○ | ○ | 적음 | 작성중이거나 스타일 구성을 바꿀 수 있는 문서 |
| 목차 항목 필드 | 목차로 쓸 텍스트에 목차 항목 필드를 삽입 | × | △ | 많음 | 다른 사람이 이미 작성하였거나 스타일 구성을 바꿀 수 없는 문서 |
① 수동목차: 사용자가 직접 목차 내용을 입력하여 만드는 목차입니다. 목차를 입력할 틀만 제공되고, 업데이트할 수 없습니다. 제목 스타일이나 개요 수준을 갖추지 못한 문서에서 간략한 목차를 만들 때 쓸 수 있습니다.
② 개요 수준 지정: 목차에 넣을 제목 단락에 개요 수준을 지정하여 만드는 목차입니다. 다른 사람이 이미 작성한 문서의 구성이나 스타일을 바꾸지 않고 목차만 넣을 때 사용할 수 있습니다. 다만 목차에 넣을 단락에 일일이 개요 수준을 지정해야 해서 번거롭고, 표준 스타일로만 작성한 문서에서는 쓰기 어렵습니다.
③ 제목 스타일: 문서의 제목에 제목 1~9 스타일을 지정해 놓으면 탐색 창에 바로 표시되고 목차도 간단히 만들 수 있습니다. 원칙적인 문서 구성 방법입니다. 다만 다른 사람이 이미 작성한 문서는 스타일 설정을 바꿔야 하기 때문에 사용이 제한됩니다. 작성 단계에서 제목 스타일로 구성한 문서에서 목차를 만들 때 사용할 수 있습니다.
④ 목차 항목 필드: 목차에 넣을 텍스트에 목차 항목 필드(TC Field)를 지정해 놓으면, 나중에 목차 항목 필드를 한 번에 모아 목차를 만들 수 있습니다. 다른 사람이 이미 작성한 문서의 구성이나 스타일을 바꾸지 않고 목차만 넣을 때 사용할 수 있습니다. 다만 목차에 넣을 텍스트에 일일이 목차 항목 필드를 지정해야 해서 번거롭습니다.
※ ② 개요 수준 지정과 ④목차 항목 필드는 만드는 방식이나 용도가 거의 같습니다. ② 개요 수준 지정이 만드는 방법이 좀 더 간단하고 탐색 창에도 표시되기 때문에 편리하지만, 표준 스타일로만 작성한 문서에서는 따로 바로 가기 키를 만들어 쓰지 않는 한 개요 수준을 지정하는 것이 상당히 번거롭기 때문에 ④ 목차 항목 필드를 쓰게 됩니다.
1.3 탐색 창의 활용
1.3.1 기본 사용 방법
Ctrl+F를 누르면 탐색 창의 제목 탭이 열립니다.
제목 스타일을 쓰거나 단락에 개요 수준을 지정하면 해당 제목이 탐색 창에 바로 표시됩니다. 현재 커서나 블럭이 위치한 부분의 제목이 역상으로 표시됩니다.
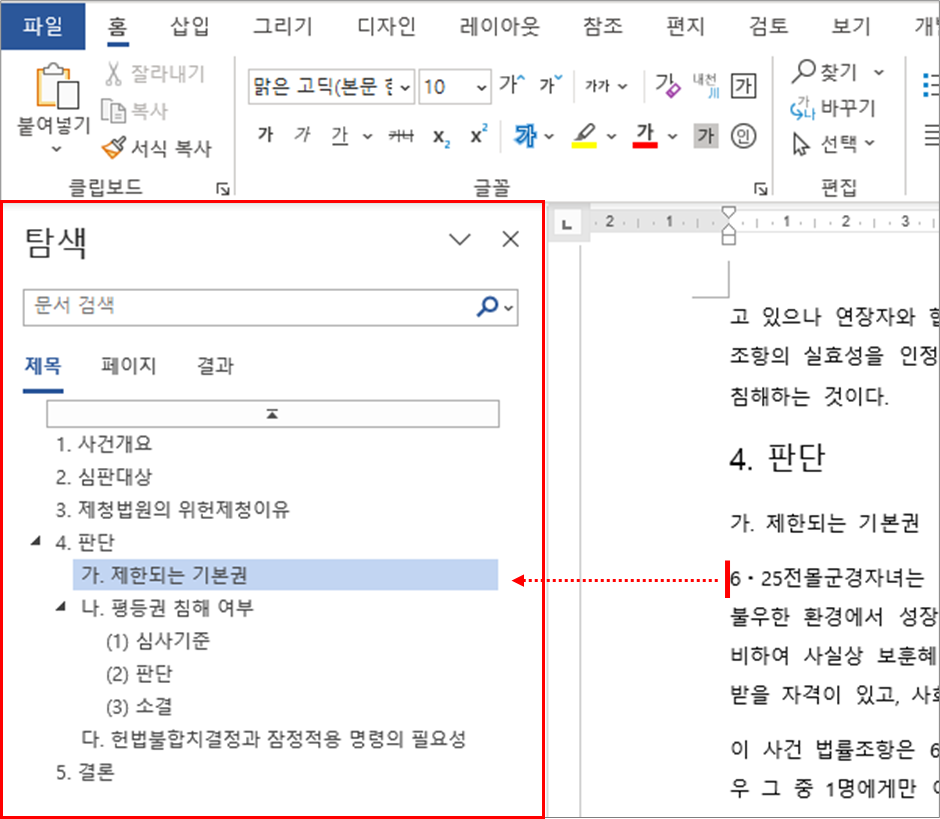
탐색 창에서 항목을 클릭하면 해당 제목으로 이동합니다.
탐삭 창에서 항목을 우클릭하면 바로 가기 메뉴가 나오고, 해당 항목의 수준을 편집할 수 있습니다.
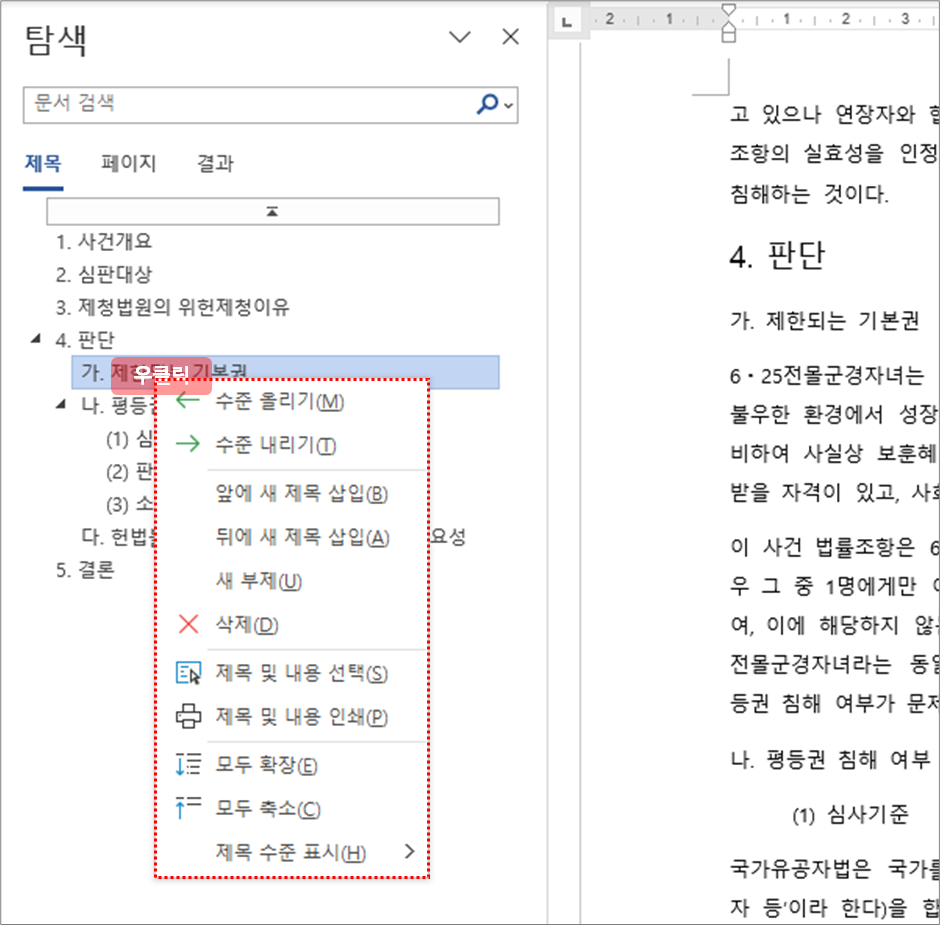
1.3.2 항목 접기, 펼치기
항목 왼쪽의 삼각형을 눌러 하위 항목을 접거나 펼 수 있습니다. ◢를 누르면 하위 항목이 모두 접히면서 ▶로 표시되고, ▶를 다시 누르면 하위 항목이 펼쳐집니다.

모든 항목을 한 번에 접거나 펼 수 있습니다. 탐색 창의 어느 한 항목을 우클릭하여 나오는 바로 가기 메뉴에서 모두 확장(E)을 누르면 모든 항목이 펼쳐지고, 모두 축소(C)를 누르면 제목 1만 남고 나머지는 접힙니다. 제목(수준) 3 이상만 표시하고 싶으면, 바로 가기 메뉴에서 제목 수준 표시(H)를 선택하고 제목 3 표시를 누르면 됩니다.
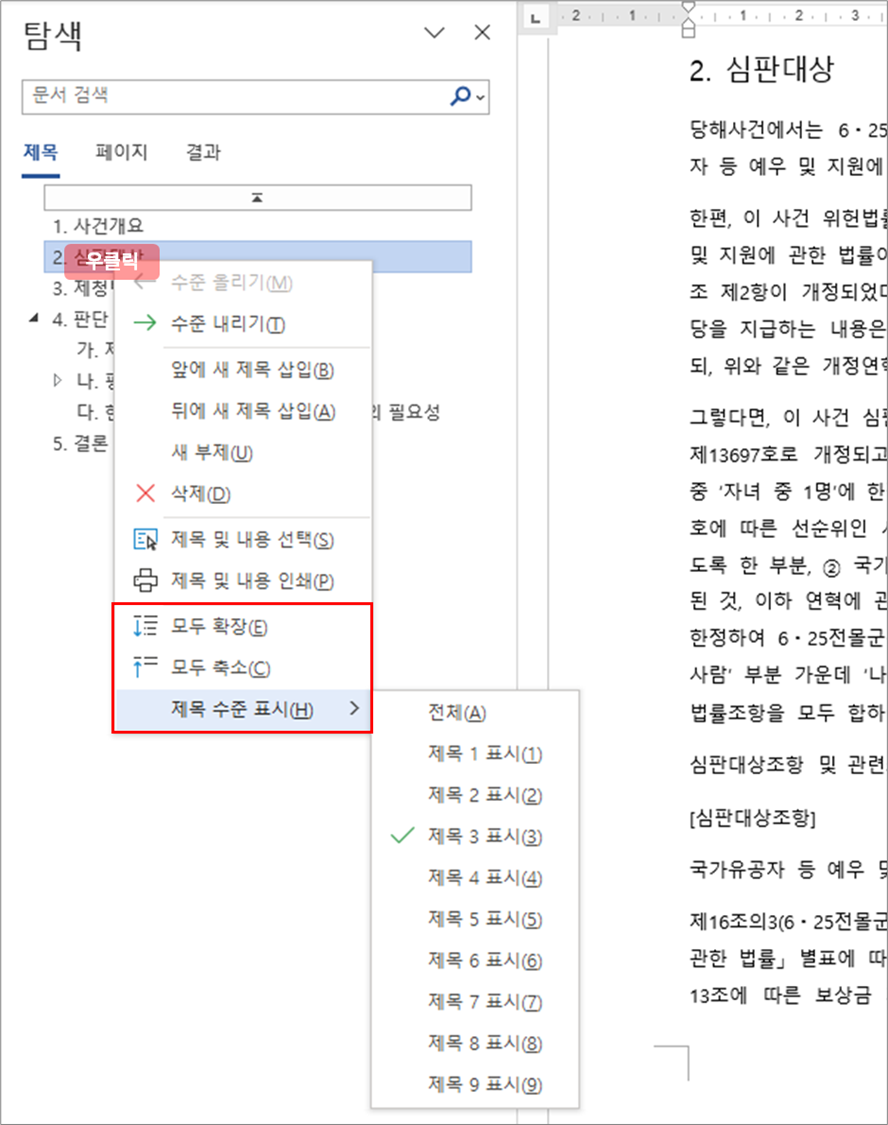
1.3.3 텍스트 검색
탐색 창에서 텍스트를 검색하면, 해당 텍스트가 있는 제목이 형광펜(하이라이트)으로 표시됩니다. 검색 결과가 몇몇 부분에만 몰려 있는 경우에 유용한 기능입니다.
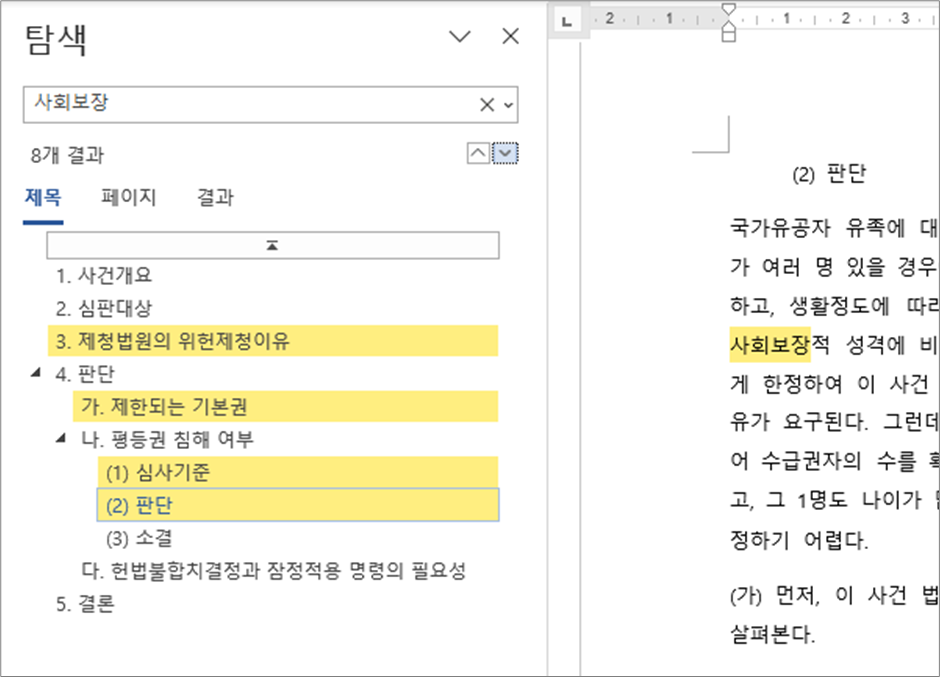
탐색 창의 결과 탭에는 검색 결과가 목록으로 표시됩니다. 검색 결과를 클릭하면 해당 부분으로 바로 이동합니다. Ctrl+H로 [찾기 및 바꾸기 대화상자]를 열어서 하는 검색과 마찬가지로 각종 검색 조건을 붙일 수 있습니다[텍스트 찾기, 바꾸기 1. 탐색 창 사용하기].
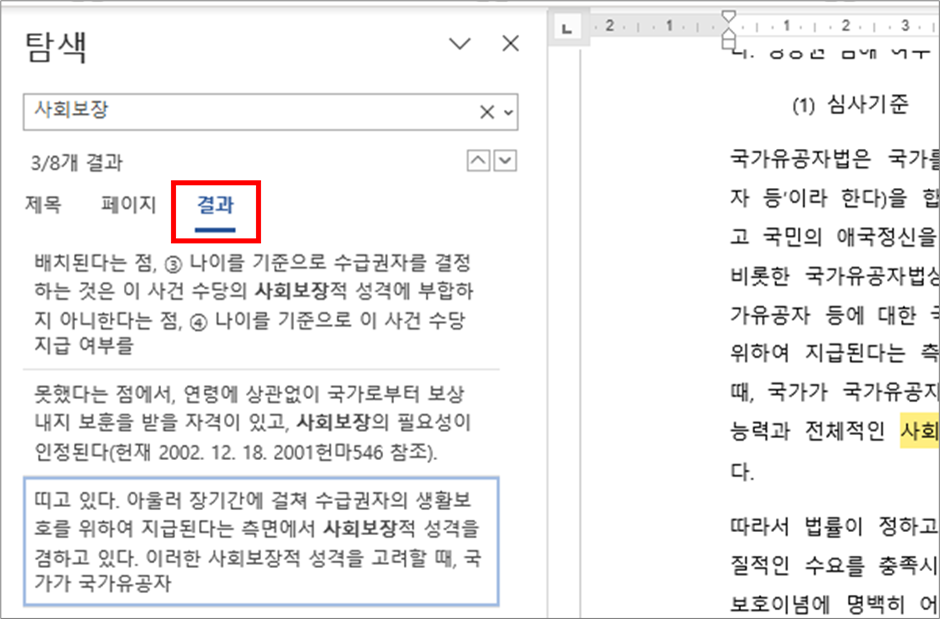
최초 게시: 2023. 4. 12.
'참조 > 목차' 카테고리의 다른 글
| 목차 만들기 ⑤ 목차 항목 필드 삽입 (0) | 2023.04.12 |
|---|---|
| 목차 만들기 ④ 제목 스타일 사용 (0) | 2023.04.12 |
| 목차 만들기 ③ 개요 수준 지정 (1) | 2023.04.12 |
| 목차 만들기 ② 수동목차 입력 (0) | 2023.04.12 |
| 목차 만들기 ① 요건, TOC 필드 (0) | 2023.04.12 |




