전 체 목 차
2. 단락 서식
2.1 단락 서식 설정하기
2.1.1 서식의 구분
텍스트를 꾸미는 서식(formatting)에는 밑줄, 굵게처럼 글자 단위로 꾸미는 글자 서식과 줄 간격처럼 해당 단락 전부에 적용되는 단락 서식이 있습니다. 한글로 문서를 작성할 때는 단락 맞춤(정렬)이나 들여쓰기 정도만 간단히 맞추면 되지만, 영문 작성을 기본으로 하는 워드는 단락 설정이 상당히 복잡합니다.
| 글자 서식 | 단락 서식 |
| 글꼴(폰트), 굵게·기울임꼴·밑줄, 글자 크기, 글자 색, 강조점, 취소선, 위·아래 첨자, 대/소문자, 전자·반자, 숨김, 장평, 글자 간격(자간), 위치, 커닝, 오픈타입, 테두리, 음영, 강조(형광펜), 원 문자, 텍스트 효과(텍스트 채우기, 윤곽선, 그림자, 반사, 네온, 부드러운 가장자리, 3차원) | 단락 맞춤(정렬), 개요 수준, 기본으로 축소, 왼쪽·오른쪽 들여쓰기(단락 여백), 첫 줄 들여쓰기, 내어쓰기, 단락 앞·뒤(위·아래) 간격, 줄 간격(고정, 배수), 탭, 페이지 매김(페이지 경계에서 단락 나누기), 줄 번호 중지, 하이픈 넣지 않음, 금칙 처리, 한글 단어 잘림 허용, 문장 부호 끌어 맞춤, 한글과 영어(숫자) 간격을 자동으로 조절, 음영, 테두리 |
※ 표의 링크를 누르면 해당 설명으로 이동합니다.
2.1.2 단락 서식 설정하기
서식을 지정할 단락(들)을 클릭하거나 드래그한 후 리본 메뉴, 미니 툴바, 대화상자에서 단락 서식을 설정할 수 있습니다.

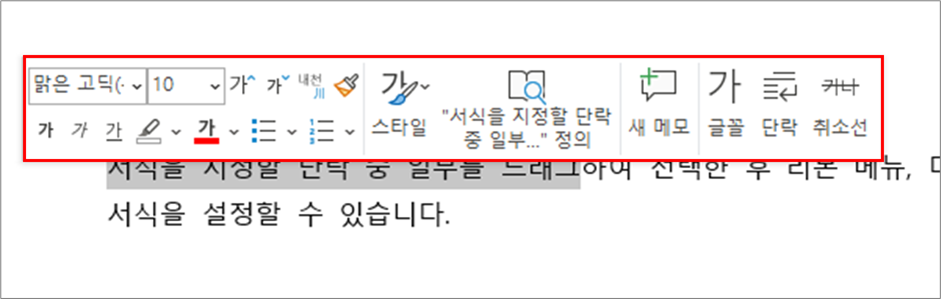
Shift+F1로 서식 표시 창을 열면 지정된 서식을 바로 수치로 확인하면서 설정을 바꿀 수 있습니다[5.1 서식 표시 창].

2.1.3 단락 설정 대화상자 열기
여러 단락 서식을 한번에 설정하려면 단락 설정 대화상자(Paragraph Dialogbox)를 열어야 합니다. 서식을 지정할 단락(들)을 클릭하거나 드래그하여 선택한 상태에서 대화상자를 다음과 같이 열 수 있습니다.
- 리본 메뉴의 홈 탭 오른쪽 아래에 있는 화살표 모양의 대화상자 열기 버튼을 누릅니다.
- 바로 가기 키로 Alt+O+P를 누릅니다. 글꼴 설정 대화상자를 여는 Ctrl+D와 같은 별도의 바로 가기 키는 없지만, 워드 2003까지 쓰던 메뉴 엑세스 키인 Alt+O+P를 현재도 쓸 수 있습니다[메뉴와 바로 가기 키 3. 메뉴 엑세스 키 (메뉴 키 시퀀스)].
- 우클릭 또는 키보드의 메뉴 키를 누르면 열리는 바로 가기 메뉴(Context Menu)에서 단락(P)을 선택합니다.
- 텍스트를 블록 지정하면 나오는 미니 툴바 메뉴에서 단락을 누릅니다.
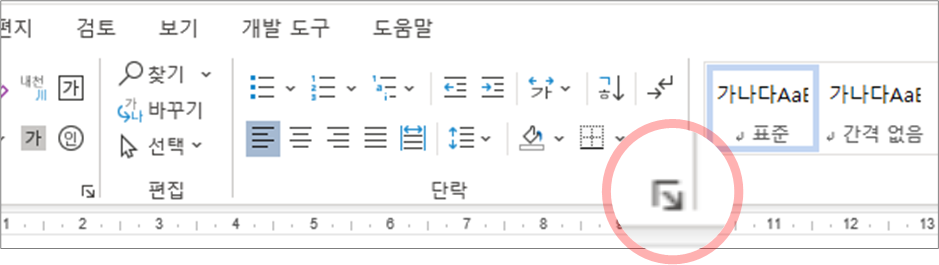
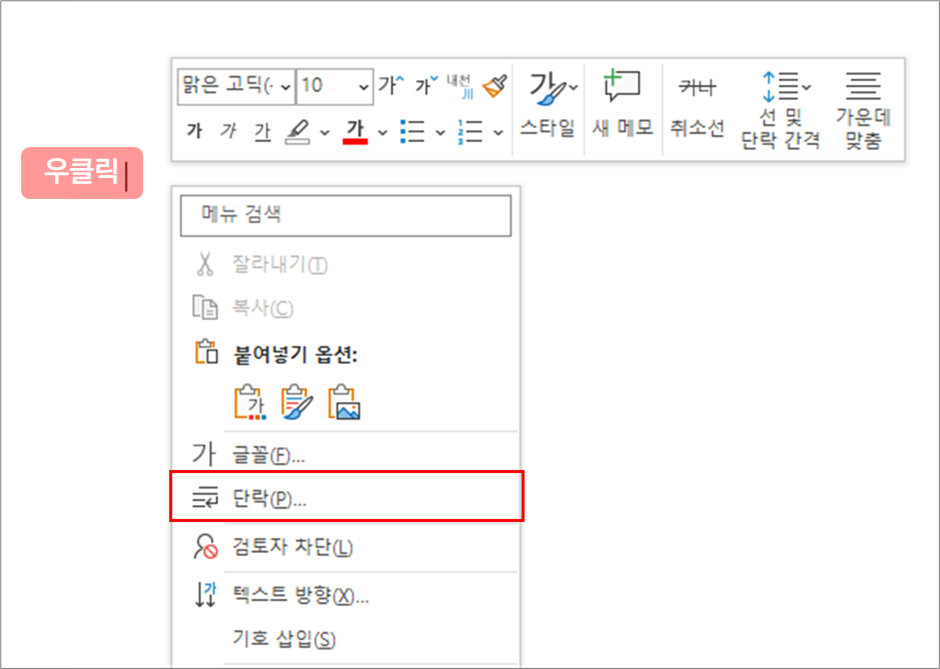

서식 표시 창(Shift+F1)에서 서식을 확인하다가 파란색 밑줄이 쳐진 맞춤, 들여쓰기, 간격, 줄 바꿈 등의 링크를 클릭하면 단락 설정 대화상자가 열립니다.

2.2 단락 맞춤(정렬)
단락 맞춤(Alignment, Justfication, 한/글은 '정렬'로 표현)은 텍스트를 채워 나가는 방향을 기준으로 왼쪽 맞춤, 가운데 맞춤, 오른쪽 맞춤이 있고, 단락을 양 끝에 채우는 방식으로 양쪽 맞춤과 균등 분할이 있습니다. 한글은 단어의 글자 수가 적기 때문에 보통 양쪽 맞춤으로 놓고 씁니다.
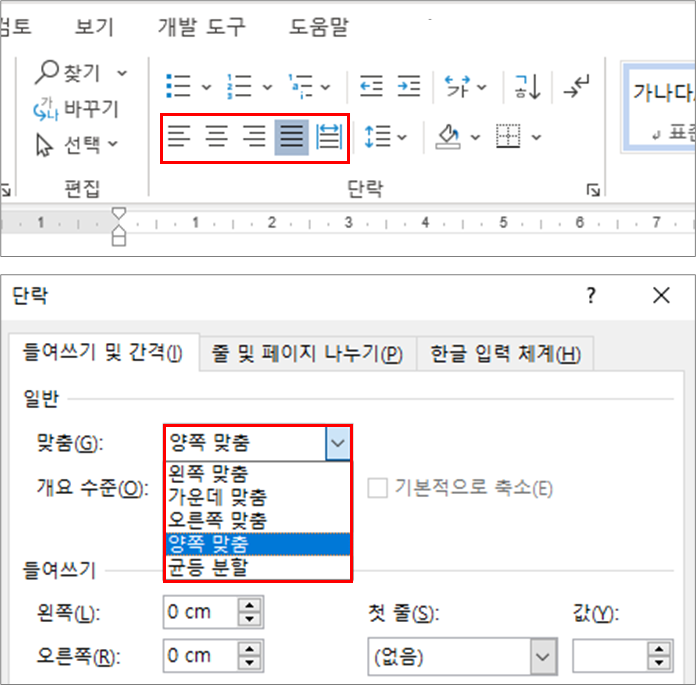
자세한 내용은 [단락 맞춤 1.1 단락 맞춤 종류, 사용례], [단락 맞춤 1.2 바로 가기 키], [단락 맞춤 1.3 빈 공간 더블클릭 (클릭한 곳에 입력 가능)]을 참고하기 바랍니다.
2.4 왼쪽·오른쪽 들여쓰기(단락 여백), 첫 줄 들여쓰기, 내어쓰기
워드는 단락 왼쪽·오른쪽의 여백을 들여쓰기(indent)로 표현합니다.


들여쓰기를 조절하는 자세한 방법은 [들여쓰기, 내어쓰기 설정 2. 단락 설정 대화상자에서 설정], [들여쓰기, 내어쓰기 설정 3. 눈금자로 설정], [들여쓰기, 내어쓰기 설정 4. 바로 가기 키, 탭, 스페이스바를 통한 들여쓰기 설정]을 참고하기 바랍니다.
2.5 단락 앞·뒤(위·아래) 간격
워드에서는 단락 위쪽을 앞(Before), 아래쪽을 뒤(After)로 표현합니다. 단락 앞·뒤 간격은 리본 메뉴나 단락 설정 대화상자에서 설정할 수 있습니다.

한글로 문서를 작성할 때 보통 단락 사이에 간격을 두지 않고 한/글도 기본값은 간격이 없습니다. 워드에서는 기본값으로 단락 아래 간격이 붙고, 쓰다 보면 간격을 조절할 일이 많이 생깁니다. 자세한 내용은 [단락 위·아래 간격 설정 1. 단락 간격 추가·제거], [단락 위·아래 간격 설정 2. 단락 공백 조절을 위한 바로 가기 키]을 참고하기 바랍니다.
단락 간격 때문에 겪게 되는 문제에 대한 해결방법은 [단락 위·아래 간격 설정 3. 단락 간격 설정 문제해결]을 참고하기 바랍니다.
- 단락 사이의 간격은 위, 아래 단락 간격의 합계가 아닌 최댓값입니다[3.1 단락 사이의 간격].
- 단락에 간격을 둔다면 아래쪽에 두는 것이 통상적입니다. 다만 상위 제목일 수록 더 많은 간격을 두는 등 단락 간격이 제목, 본문마다 다른 경우라면 단락 간격을 위쪽에 두어야 합니다[3.3 단락 간격 설정 방향].
- 단락 간격을 '자동'으로 두면 14pt가 적용됩니다[3.4 단락 간격 '자동'].
- 단락 간격은 포인트(pt) 단위를 사용합니다. 'pt'를 안 붙이고 숫자만 입력하면 줄(=12pt) 단위로 입력됩니다[3.5 단위 입력].
2.6 줄 간격
워드에서 사용하는 줄 간격은 포인트(pt) 단위를 쓰는 고정, 최소와 배수 단위를 쓰는 1줄, 1.5줄, 2줄, 배수가 있습니다[배수, 고정, 최소 줄 간격 1. 워드의 줄 간격].

워드의 배수 단위 줄 간격은 한/글의 '글자에 따라(%)'와 다릅니다. 글자 위·아래로 간격이 더 붙고, 그 간격도 폰트마다 다릅니다. 가령 워드의 ‘바탕체 1.6줄’은 약 210%, ‘맑은 고딕 1.6줄’은 약 280%에 해당합니다. 배수 줄 간격은 대략 맞는 간격을 사용하면 되고, 한/글처럼 % 기준으로 정확히 맞춰야 하면 고정 줄 간격을 사용해야 합니다[배수, 고정, 최소 줄 간격 1.1.1 배수 줄 간격의 의미].
2.7 탭
탭은 눈금자에서도 간단히 설정할 수 있지만[탭 설정 2.2 눈금자], 자세한 설정을 하려면 단락 설정 대화상자 아래쪽의 탭(T)...을 누르면 열리는 탭 설정 대화상자에서 설정해야 합니다[탭 설정 2.1 탭 설정 대화상자].

탭은 맞추는 위치에 따라 왼쪽, 오른쪽, 가운데, 소수점으로 나누어 집니다[탭 설정 1.2 왼쪽, 오른쪽, 가운데, 소수점 맞춤].
탭은 모든 단락에 공통적으로 적용되는 기본 탭(Default Tab)과 특정 단락 또는 스타일에서 별도로 지정한 단락 탭(Custom Tab)으로 구분됩니다. 사용자가 별도로 지정한 단락 탭이 기본 탭보다 우선하여 적용됩니다[탭 설정 1.1 기본 탭, 단락 탭].
2.8 페이지 경계에서 단락 나누기
페이지 경계에서 단락을 나누는 것은 단락의 첫 줄이나 마지막 줄 분리 방지(W), 현재 단락과 다음 단락을 항상 같은 페이지에 배치(X), 현재 단락을 나누지 않음(K), 현재 단락 앞에서 페이지 나누기(B)를 설정할 수 있습니다. 자세한 내용은 [페이지 경계에서 단락 나누기 1. 페이지 매김 설정]을 참고하기 바랍니다.

통상적인 한글 문서 작성에 비추어 각 옵션의 사용례를 정리하면 다음과 같습니다[페이지 경계에서 단락 나누기 1.5 사용례 요약].
| 설정 | 적용 사례 | 기본 설정 |
| 단락의 첫 줄이나 마지막 줄 분리 방지 | (제목) | 설정(해제 추천) |
| 현재 단락과 다음 단락을 항상 같은 페이지에 배치 | 표나 그림의 제목 | 해제 |
| 현재 단락을 나누지 않음 | 제목 | 해제 |
| 현재 단락 앞에서 페이지 나누기 | 장, 절과 같은 상위 제목 | 해제 |
2.9 서식 예외 항목 - 줄 번호, 하이픈

2.9.1 줄 번호 중지
워드는 페이지 여백에 줄 번호를 표시할 수 있습니다[줄 번호 넣기 1. 줄 번호 넣기].
줄 번호는 구역별로 설정할 수 있는데, 줄 번호를 넣은 구역은 모든 단락에 줄 번호가 표시됩니다. 개별 단락 설정에서 줄 번호 중지(S)를 체크하면 해당 단락은 줄 번호를 건너 뜁니다[줄 번호 넣기 4.1.3 일반 단락만 줄 번호 건너뛰기].
2.9.2 하이픈 넣지 않음
워드에서 자동 하이픈을 설정하면 문서 전체에 적용됩니다. 개별 단락 설정에서 하이픈 넣지 않음(D)을 체크하면 해당 단락은 자동 하이픈이 적용되지 않습니다[자동·수동 하이픈 넣기 4.2.2 자동 하이픈 적용 범위].
2.11 한글 입력 체계 - 줄 바꿈, 문자 간격
단락 설정 대화상자의 한글 입력 체계(H) 탭은 사용 언어가 한국어, 중국어, 일본어인 경우에만 표시됩니다. 그런데 기본 설정이 실제 한글 문서 작성례와 달라서 글자 간격이 많이 벌어집니다. 어떤 문서이든 일단 단락 설정 대화상자를 열어 아래처럼 설정해 두는 것이 좋습니다[한글 문서 작성에 적합한 워드 설정 1.1 한글 입력 체계].
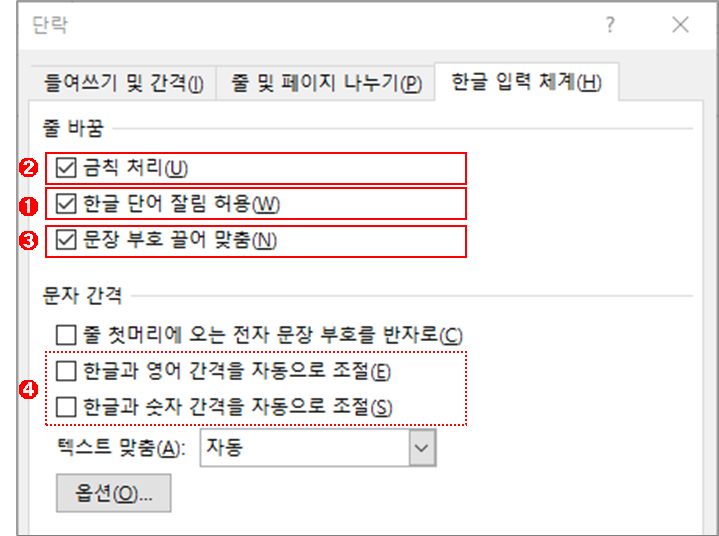
최초 게시: 2023. 4. 3.
'홈 > 글꼴·단락' 카테고리의 다른 글
| 설치되지 않은 폰트 확인, 대체 (0) | 2023.04.04 |
|---|---|
| 전자, 반자 (0) | 2023.04.04 |
| 글자 서식, 단락 서식 ① 글자 서식 (0) | 2023.04.03 |
| 형광펜으로 텍스트 강조하기 (0) | 2023.04.03 |
| 테두리, 음영으로 텍스트 강조하기 (0) | 2023.04.03 |




